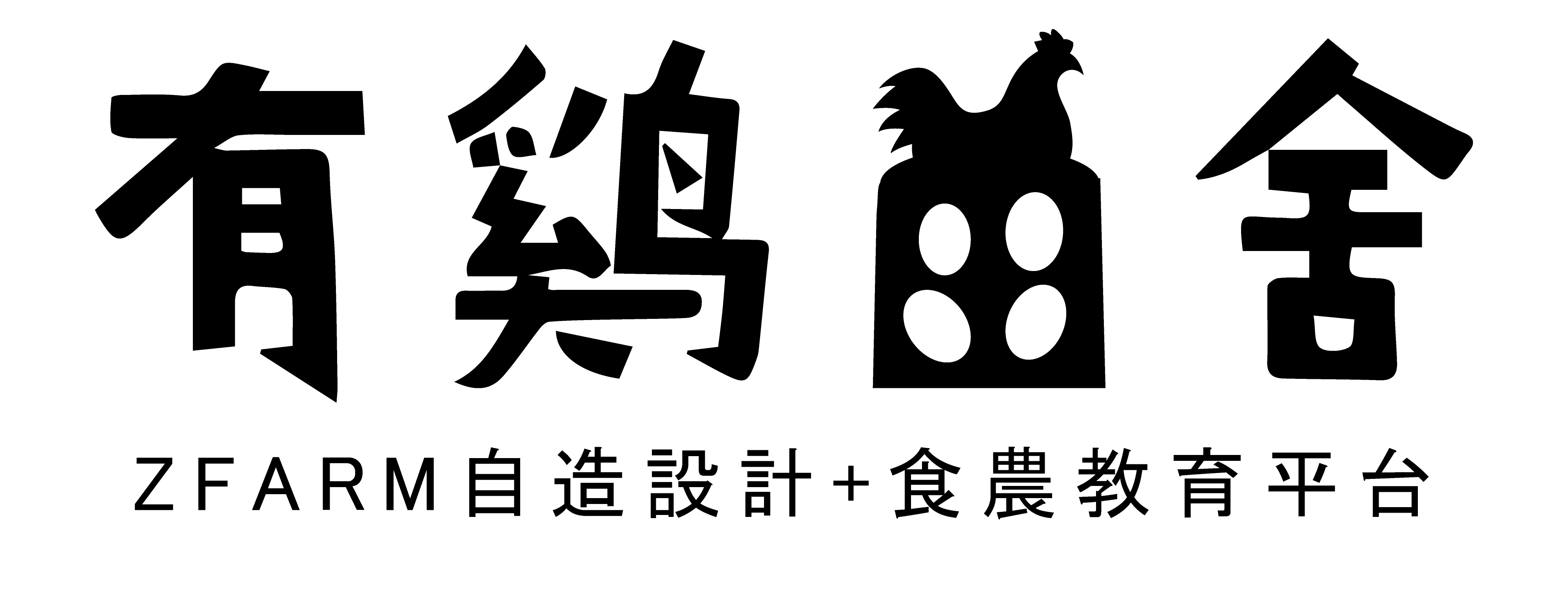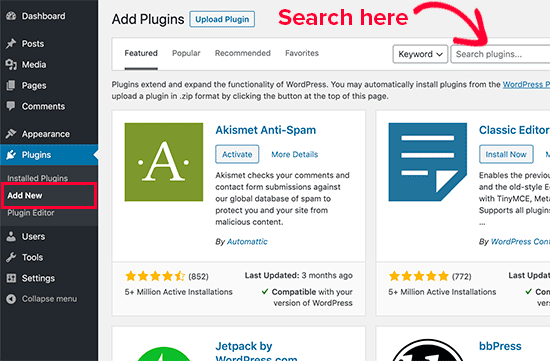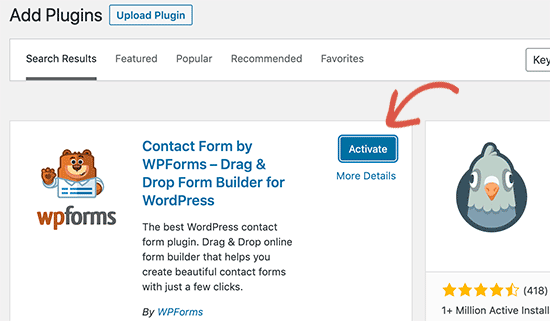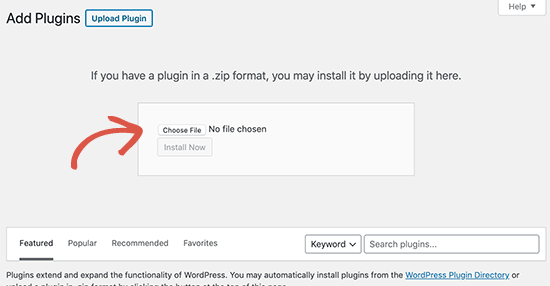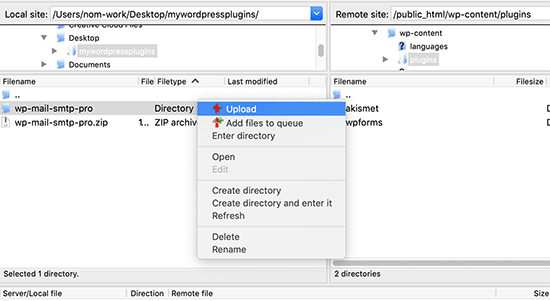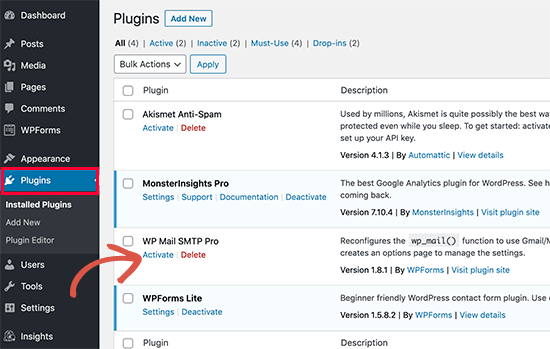如何安裝 WordPress 外掛 – 初學者逐步指南
安裝WordPress後,每個初學者首先需要學習的就是如何安裝WordPress外掛。
簡而言之,WordPress 外掛就像 WordPress 網站的應用程式。它們允許您為 WordPress 添加新功能,例如聯絡表單、幻燈片、購物車等。
WordPress 有數以千計的免費和付費外掛程式。在本逐步指南中,我們將向您展示如何安裝 WordPress 外掛。
在你開始之前先確認你的平台
如果您使用的是WordPress.com,則無法安裝外掛程式。
我們經常收到用戶的投訴,說他們在 WordPress 儀表板中看不到外掛選單。這是因為您使用的是 WordPress.com,它有其限制。
除非您升級到他們的商業計劃,否則您無法在 WordPress.com 上安裝外掛程式。另一方面,您可以直接在自架 WordPress.org 網站上安裝任何您想要的外掛程式(請參閱自架網站WordPress.org 與 WordPress.com之間的差異)。
如果您想從 WordPress.com 切換到 WordPress.org,請閱讀我們有關如何正確從 WordPress.com 遷移到 WordPress.org 的教學。
話雖這麼說,現在讓我們看看如何在您的網站上安裝 WordPress 外掛。
如何安裝 WordPress 插件
為了方便起見,我們創建了一個有關如何安裝 WordPress 外掛程式的影片教程,您可以在下面觀看。
但是,如果您只想遵循文字說明,那麼您可以按照我們有關如何安裝 WordPress 外掛程式的逐步教學進行操作。
我們已經介紹了所有三種方法:使用搜尋安裝 WordPress 外掛程式、上傳 WordPress 外掛程式以及使用 FTP 手動安裝 WordPress 外掛程式。
準備好?讓我們開始吧。
使用 WordPress 外掛程式搜尋安裝插件
安裝 WordPress 外掛最簡單的方法是使用外掛程式搜尋。此選項的唯一缺點是外掛程式必須位於WordPress 外掛程式目錄中,該目錄僅限於免費外掛程式。
首先,您需要造訪WordPress 管理區域內的外掛程式 » 新增頁面。
您將看到一個類似於上面螢幕截圖中的螢幕。透過輸入外掛名稱或您要尋找的功能來尋找插件。之後,您將看到一堆列表,如下例所示:
您可以選擇最適合您的插件。由於在我們的搜尋中,我們正在尋找WPForms,這是最好的 WordPress 聯絡表單插件,因此我們將點擊它旁邊的「立即安裝」按鈕。
WordPress 現在將為您下載並安裝外掛程式。之後,您會注意到“立即安裝”按鈕將變為“啟動”按鈕。
WordPress 外掛程式可以安裝在您的網站上,但除非您啟動它,否則它將無法運作。因此,請繼續並點擊啟動按鈕開始在您的WordPress 網站上使用該外掛程式。
就這樣,您已經成功安裝了您的第一個 WordPress 外掛。
下一步是配置插件設定。這些設定因每個插件而異,因此我們不會在本文中介紹這些設定。
使用 WordPress 管理外掛程式上傳安裝插件
付費 WordPress 外掛程式未在 WordPress 外掛目錄中列出。使用第一種方法無法安裝這些插件。
這就是為什麼 WordPress 提供了上傳方法來安裝此類外掛程式。我們將向您展示如何使用管理區域中的上傳選項來安裝 WordPress 外掛。
首先,您需要從來源下載插件(這將是一個 zip 檔案)。接下來,您需要進入 WordPress 管理區域並造訪外掛程式 » 新增頁面。
之後,點擊頁面頂部的“上傳外掛程式”按鈕。
這將顯示外掛程式上傳表單。在這裡,您需要點擊“選擇檔案”按鈕並選擇先前下載到電腦的插件檔案。
選擇檔案後,您需要點擊“立即安裝”按鈕。
WordPress 現在將從您的電腦上傳外掛程式檔案並為您安裝。安裝完成後您將看到類似這樣的成功訊息。
安裝後,您需要點擊「啟用外掛」連結才能開始使用該外掛程式。
您必須配置設定以滿足您的需求。這些設定因每個插件而異,因此我們不會在本文中介紹這些設定。
使用 FTP 手動安裝 WordPress 插件
在極少數情況下,您的WordPress 託管提供者可能有文件限制,這可能會限制您從管理區域安裝外掛程式的能力。
在這種情況下,最好的方法是使用 FTP 手動安裝插件。
FTP 管理器方法對於初學者來說是最不友善的。
首先,您需要下載插件的來源檔案(它將是一個 zip 檔案)。接下來,您需要在電腦上解壓縮 zip 檔案。
解壓縮外掛程式 zip 檔案將建立一個同名的新資料夾。這是您需要使用FTP 用戶端手動上傳到網站的資料夾。
您需要透過 FTP 管理器存取您的主機。如果您沒有 FTP 使用者名稱和密碼,請聯絡您的WordPress 託管提供者並詢問他們。
在您的電腦上開啟 FTP 用戶端,並使用您的網站主機提供的登入憑證連線到您的網站。連接後,您需要轉到/wp-content/plugins/網站上的資料夾。
接下來,將從 zip 檔案中提取的資料夾上傳到/wp-content/plugins/Web 伺服器上的資料夾。
上傳檔案後,您需要造訪 WordPress 管理區域並點擊管理選單中的外掛連結。您將在插件頁面上看到您的插件已成功安裝。
您需要點擊插件下方的啟動連結才能開始使用它。
啟動後,您可能需要配置插件設定。WordPress 外掛都有自己的設置,每個外掛程式的設置都不同,因此我們不會在這裡描述它們。
有關安裝 WordPress 外掛程式的常見問題解答
作為初學者,您可能對安裝 WordPress 外掛程式有一些疑問。作為最大的 WordPress 資源網站,我們都聽說過。
以下是有關安裝 WordPress 外掛程式的一些最常見問題。
1. 如何找到最好的 WordPress 外掛安裝在我的網站上?
光是免費 WordPress 外掛目錄中就有超過 55,000 個 WordPress 外掛程式。還有更多的高級插件可供使用。這使得初學者很難找到適合他們所需功能的最佳插件。
我們編制了大多數 WordPress 網站所需的所有基本 WordPress 外掛的清單。
我們還有關於選擇最佳 WordPress 外掛程式的詳細教程,其中我們向您展示了在尋找外掛程式時要尋找的內容。
2. 已安裝插件和活動插件有什麼不同?
WordPress 允許您安裝外掛程式但完全不使用它。為了在您的網站上使用插件,您需要「啟動」它。
您可以透過造訪 WordPress 管理區域中的「外掛」頁面來查看活動外掛程式。它們將以藍色背景突出顯示。
白色背景的插件已安裝在您的網站上,但未啟用。
3. 我應該刪除不活躍的插件嗎?
如果您不使用插件,建議將其從您的網站中刪除。有關此主題的更多信息,請參閱我們關於為什麼要刪除 WordPress 中不活動插件的文章。
4. 我可以在 WordPress 中安裝多少個外掛?
您可以根據需要安裝任意數量的 WordPress 外掛。影響網站速度的不是插件的數量,而是這些插件的品質。有關更多信息,請參閱我們關於應安裝多少 WordPress 外掛程式的文章。
5. 如何卸載 WordPress 插件
您可以透過造訪 WordPress 管理區域中的外掛頁面來解除安裝 WordPress 外掛。如果您要刪除的外掛程式目前處於活動狀態,那麼您首先需要停用它。之後,您只需點擊刪除連結即可將其從您的網站中刪除。