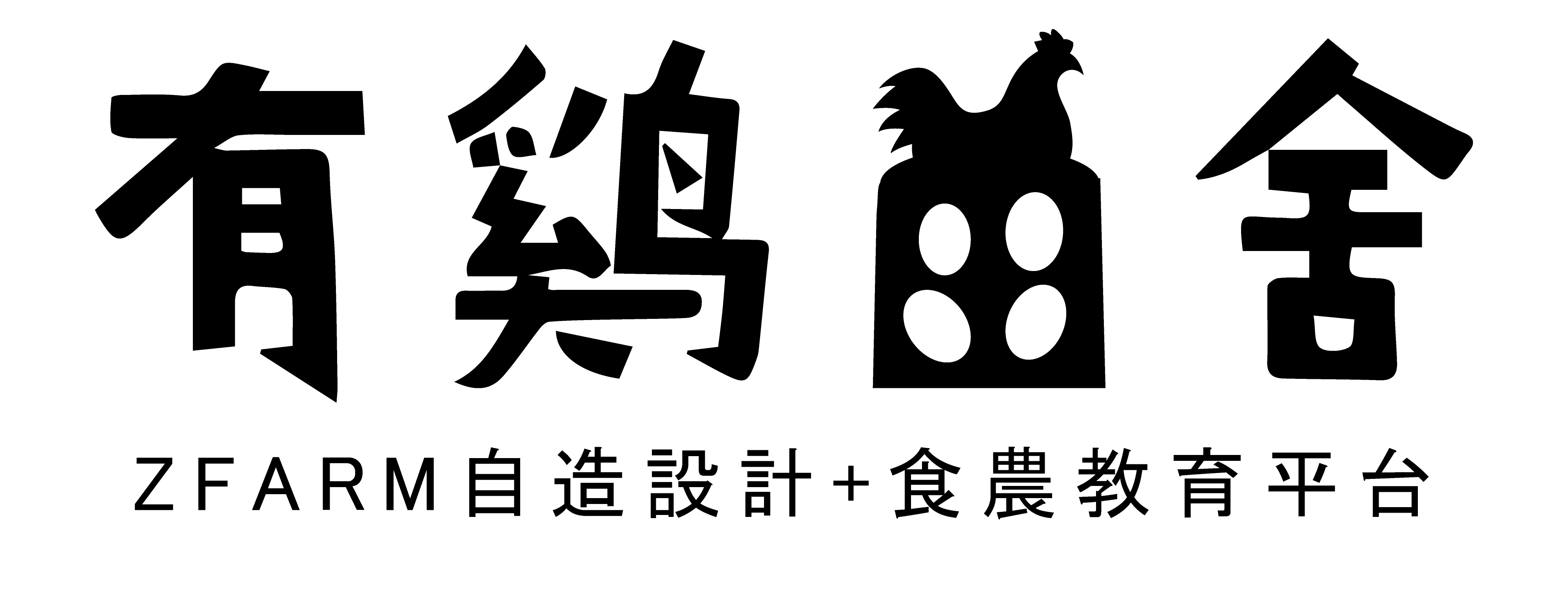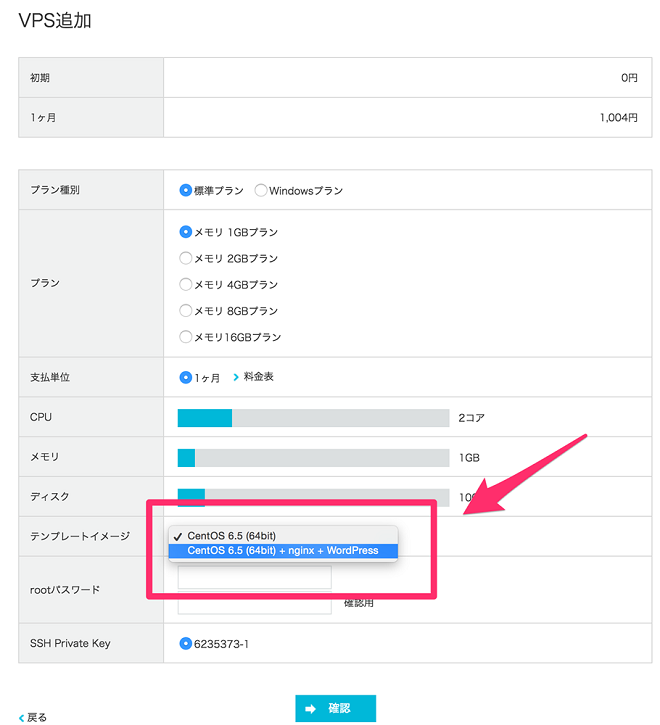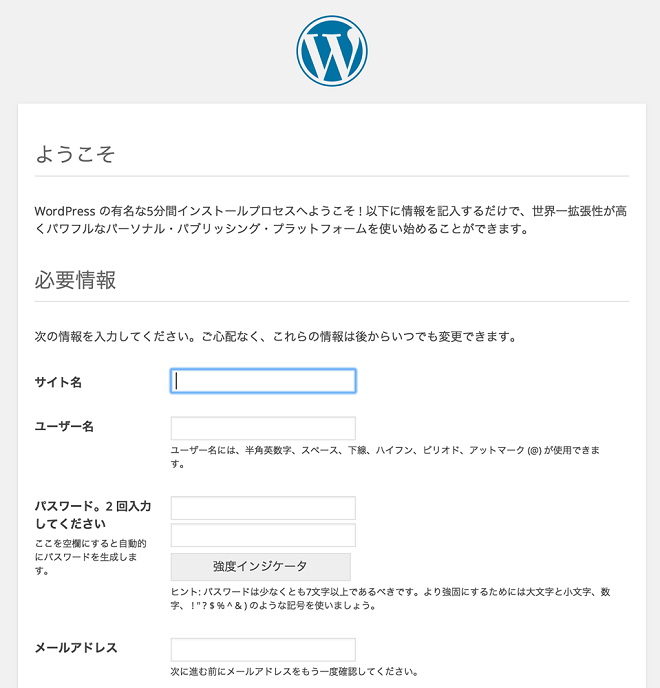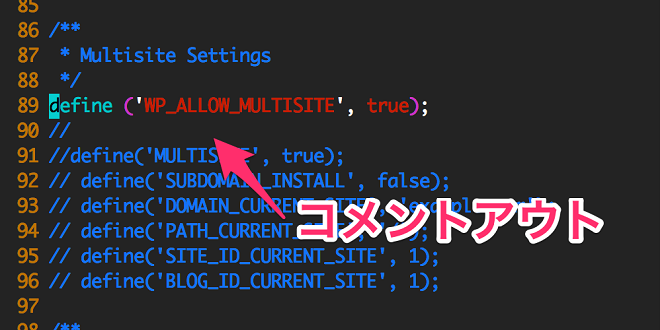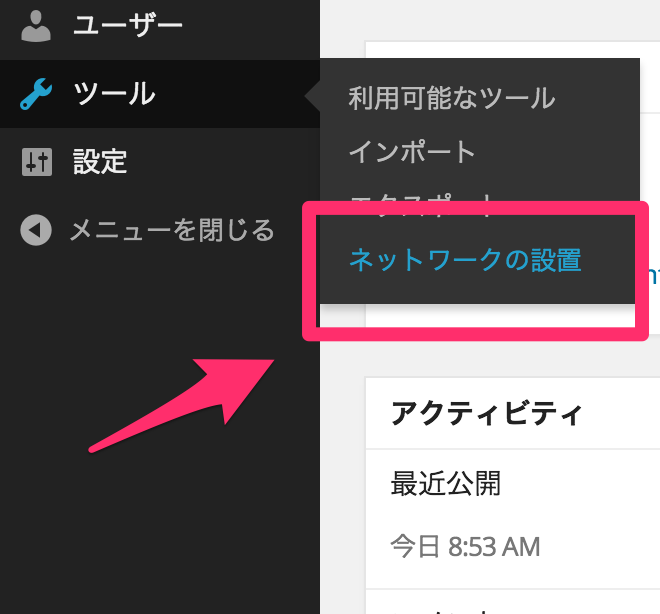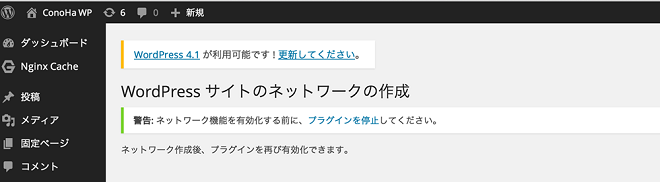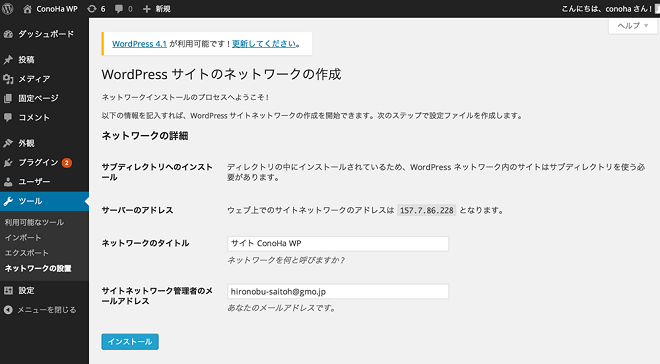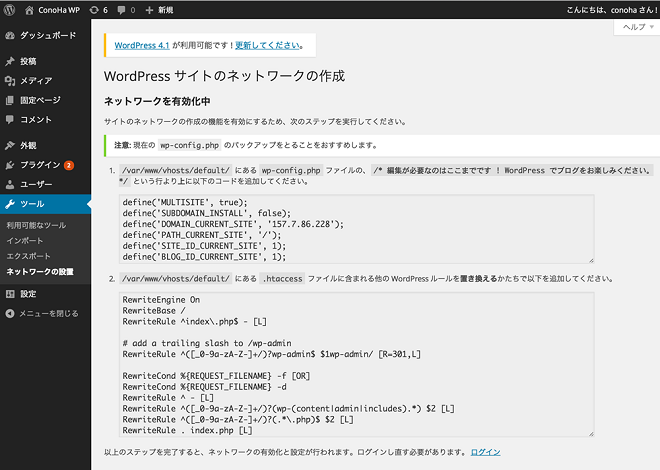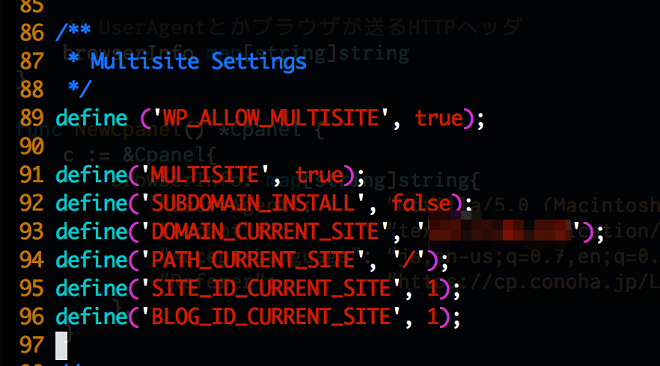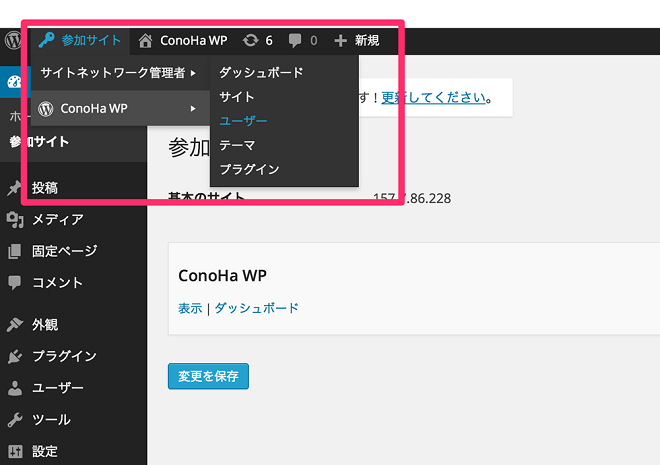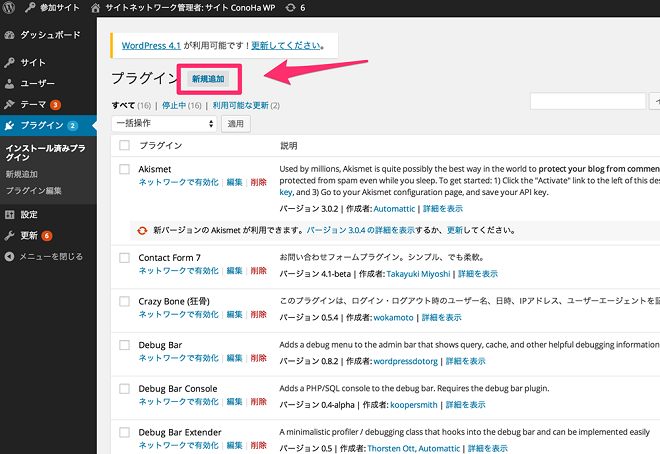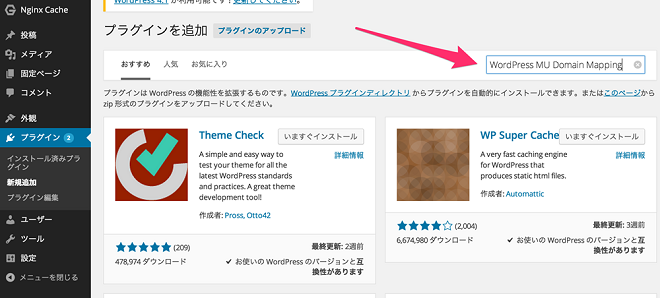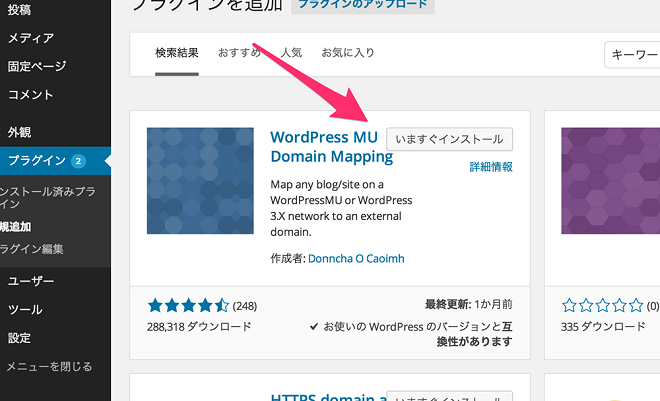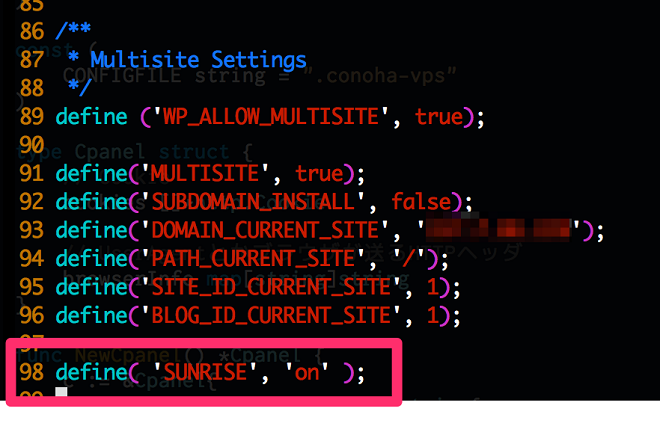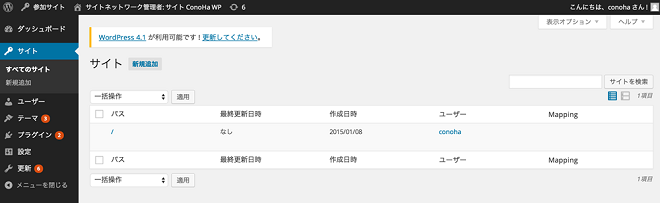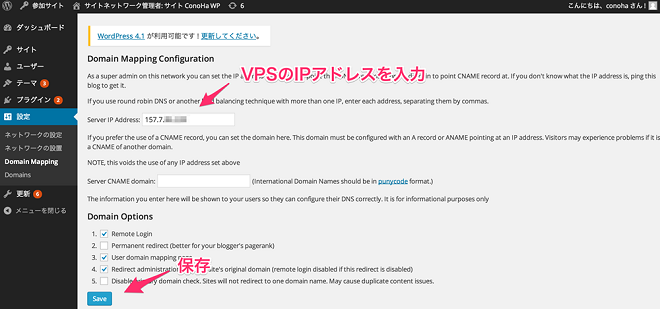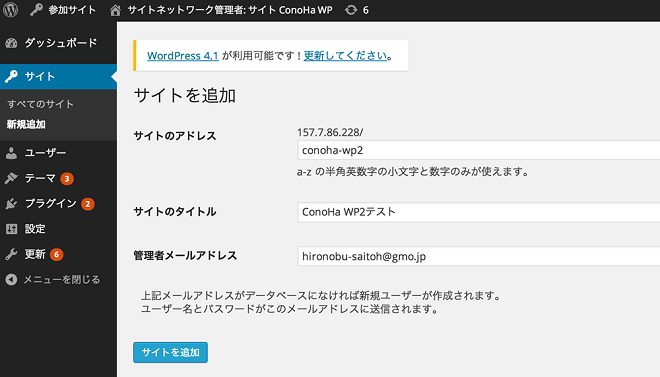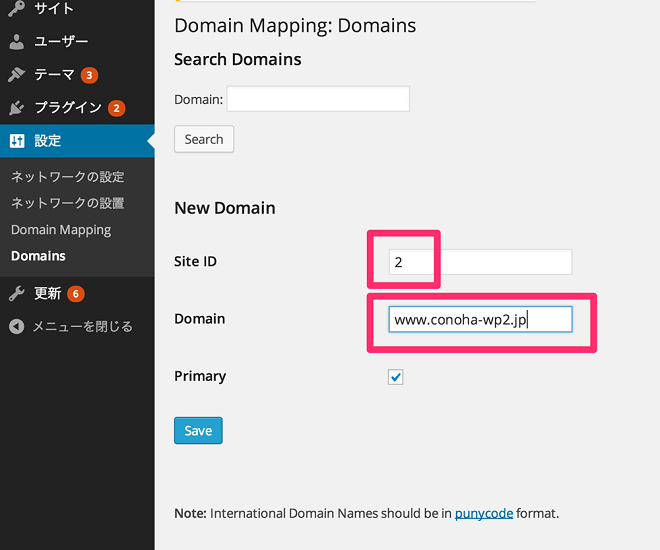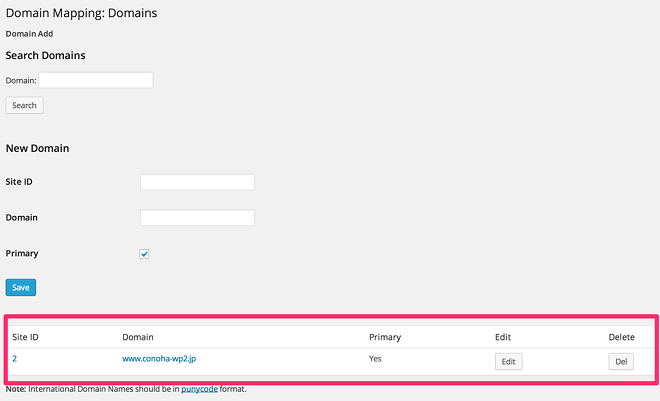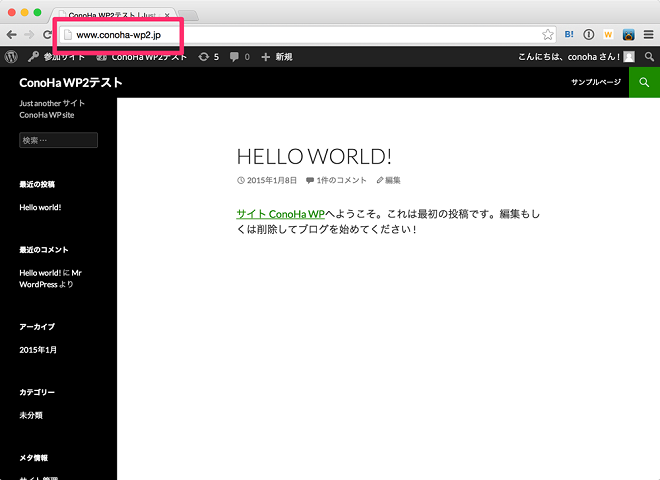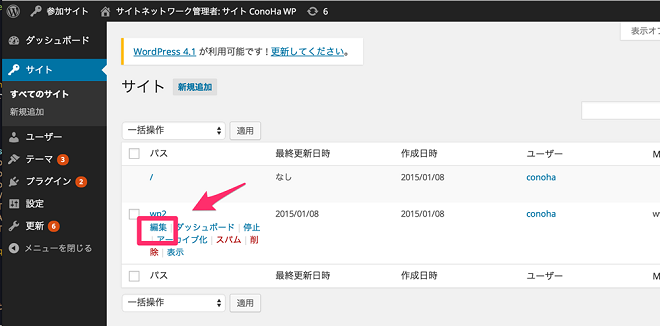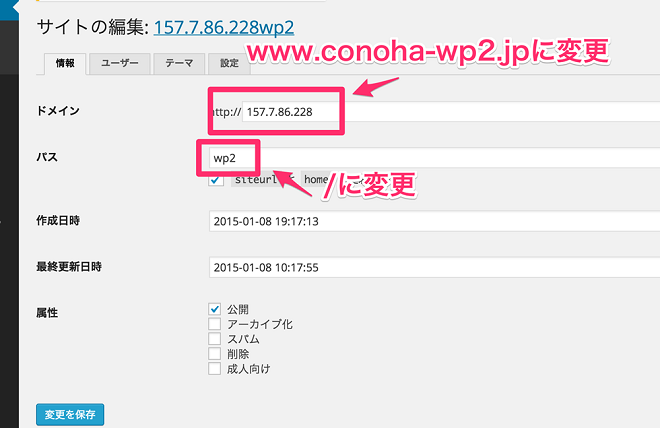什麼是 WordPress 多站點?說明優缺點和具體的創建方法
這一次,我將使用 ConoHa 的 WordPress 模板來創建一個多域兼容的 WordPress。
用途與方式
由於WordPress是在多個域中運行的,所以這次假設如下環境。
・ 我獲得了兩個域,conoha-wp1.com 和 conoha-wp2.jp。
・ 用一個 WordPress 操作兩個域。(多域) –
使用一台 ConoHa VPS 並使用 ConoHa 的 WordPress 模板圖像。
事實上,WordPress 從 3.0 版本開始就具有管理多個站點的功能,稱為“多站點”。但是這個函數實現了多個站點使用子域和URL路徑如下圖,不能處理多域。
-“子域”http://wp1.example.com/ 和 http://wp2.example.com/-“URL
路徑”http://example.com/wp1/ 和 http://www.example.com /wp2/
不過,如果你在這個功能之外安裝了插件“WordPress MU Domain Mapping” ,多域支持會比較容易,所以這次我們就用這個方法。由於只能安裝 WordPress 功能和插件,因此無需更改 Apache 和 nginx 等 Web 服務器的設置也很好。
本次介紹的程序可用於 ConoHa 以外構建的 WordPress,但請注意,根據 Web 服務器的設置,它可能無法正常工作。特別是如果您在基於名稱的虛擬主機上運行,您可能需要更改設置等。
ConoHa WordPress 模板圖像
ConoHa 有所謂的“WordPress 模板圖像”。這是一個很棒的功能,一旦您創建了 VPS,就會安裝和配置 WordPress。當然,這次使用的 WordPress 也使用了這個 WordPress 模板。
* 目前,新的 WordPress 模板圖像不再可用。長期使用的客戶可以繼續使用。*
另外,請注意,此條目中的所有“WordPress 模板”都是 ConoHa VPS 模板圖像,而不是“WordPress 主題”。
設置步驟
讓我們開始建造吧!
* 我想很多人已經擁有一個 WordPress 網站。如果您想在 WordPress 運行中試用它,我們建議您在開始工作之前進行備份。備份可以是 WordPress 導出功能,也可以通過從 ConoHa 控制面板拍攝快照來備份整個 VPS。
VPS創建
首先,使用 WordPress 模板創建一個 VPS。(如果您已經有 WordPress 網站,請跳過此步驟)
* 目前,新的 WordPress 模板圖像不再可用。長期使用的客戶可以繼續使用。*
您可以從 ConoHa 控制面板的 OS 重新安裝下拉菜單中選擇它。
啟動VPS後,從瀏覽器訪問http://[VPS IP地址],完成WordPress的初始設置。
設置多站點
修改您安裝WordPress的文件夾中的wp-config.php以啟用多站點功能。如果您使用的是 WordPress 模板,您會在 /var/www/vhosts/default/ 中找到該文件。
該文件的第 89 行附近
// define ('WP_ALLOW_MULTISITE', true);註釋掉某一行。
設置可以直接登錄服務器進行編輯,也可以通過SCP下載編輯。
更改配置文件後,登錄到 WordPress 管理屏幕以啟用網絡。WordPress 將多個站點作為一個稱為網絡的組進行管理。
從菜單的“工具”中選擇“網絡安裝”。
* 根據插件的類型,可能會提示您停止插件,如下所示。在這種情況下,請先停止相關插件。
網絡設置畫面如下。只需單擊“安裝”。
安裝完成並顯示以下屏幕。有兩種說明,但如果您使用的是 WordPress 模板,則只需要支持一種。
現在,按照頁面上的說明更改配置文件。再次編輯 wp-config.php 文件,複製並粘貼您之前註釋掉的“define (‘WP_ALLOW_MULTISITE’, true);”行下的設置。結果如下(馬賽克部分是VPS的IP地址,每個用戶都不一樣)。
這樣就完成了多站點設置。這創建了一個用於管理 WordPress 站點的“站點網絡”,並且您登錄的帳戶從“管理員”更改為“站點網絡管理員”(在下一步中解釋。增加)。
然後,您將按照網頁上的說明被強制註銷一次,因此請重新登錄。
安裝“WordPress MU 域映射”插件
接下來,安裝“WordPress MU 域映射”插件以支持多域。但是,由於啟用了站點網絡,安裝插件的方法發生了一些變化。它不是為每個單獨的站點安裝插件,而是為站點網絡安裝並為每個單獨的站點啟用/禁用。
一個名為“參與站點”的項目已添加到頂部的菜單中。從這裡,轉到“參與站點”->“站點網絡管理員”->“插件”。
然後,將顯示熟悉的插件列表屏幕,如下所示。如果您仔細觀察,該插件可能已被禁用。擁有所需的插件後,您需要從此處為您的整個站點網絡啟用它們。
然後選擇“添加新”。
從搜索菜單中搜索“WordPress MU 域映射”並安裝它。
它已安裝但尚未啟用。單擊“在網絡上激活”以激活插件。
接下來,更改配置文件。首先,將插件配置文件“wp-content/plugins/wordpress-mu-domain-mapping/sunrise.php”複製到“wp-content/”。
# ConoHaをお使いでない場合は「/var/www/vhosts/default/」をWordPressをインストールしたディレクトリに読み替えてください
cd /var/www/vhosts/default/
cp wp-content/plugins/wordpress-mu-domain-mapping/sunrise.php wp-content/ 然後將以下行添加到您的 wp-config.php 文件中:添加的地方應該和之前一樣在第 91 行。
define( 'SUNRISE', 'on' );這樣就完成了插件的安裝和配置。
多域設置
現在這是最後一步!讓我們設置多域。
首先,從菜單中選擇“站點”。
有一個帶有 / 路徑的站點。這是一個主站點,當使用尚未設置的域或 IP 地址進行訪問時顯示。這也是一個一直運營到現在的網站。
順便說一句,這次假設“我已經獲得了兩個域,conoha-wp1.com 和 conoha-wp2.jp”。因此,我們將 conoha-wp1.com 視為主站點,將 www.conoha-wp2.jp 視為附加站點。
如果您分配 DNS,將顯示主站點。換言之,無需在 WordPress 上設置 www.conoha-wp1.com。如果你用 VPS 的 IP 地址設置 A 記錄,就會顯示站點。
另一方面,www.conoha-wp2.jp 當然也設置了 DNS,但除此之外,還需要在 WordPress 上進行設置。此外,如果您將來添加一個名為 www.conoha-wp3.net 的站點,請以相同的方式進行設置。
然後,從菜單中單擊“設置”->“域映射”。將出現域映射設置菜單。如下圖輸入VPS的IP地址,點擊“保存”。此步驟只需第一次執行一次。
接下來,從菜單中單擊“站點”->“添加新”,將出現添加站點的菜單。按照屏幕上的指示直接輸入,但由於沒有特別使用“站點地址”部分,因此請輸入每個站點唯一的適當值。在這裡,它是 wp2。
現在已經添加了站點,從菜單中選擇“站點”->“所有站點”。您可以檢查添加的站點。
記下您在此處添加的站點的 ID。將鼠標光標懸停在 wp2 鏈接上以查看瀏覽器底部的 URL 並找到您的 ID。記下這個 id = 2 “2”。
然後從菜單中選擇“設置”->“域”。此頁面設置 WordPress 上域和站點之間的映射。換句話說,將您之前提到的站點 ID = 2 與“www.conoha-wp2.jp”鏈接。輸入以下內容,然後單擊“保存”。
添加了域映射。
這樣就完成了設置。如果您有 DNS 設置,請嘗試訪問“http://www.conoha-wp2.jp/”。
如果顯示正確,就OK了!
最後,讓我們更改站點設置。從站點列表中單擊 wp2 的“編輯”。
正確更正域和路徑。
就這樣。謝謝您的支持!